先日、当ブログサイト(ワードプレスを使用)の画面を開いたところ、真っ白で何も表示されない現象が発生しました。
結論、phpファイルの更新をしたところ、解決することができました。
今回は、この経験をもとに、ワードプレスでphpファイルを更新する手順(「Xserver」を使用している場合)について、ご紹介します。
- 突然、サイトの画面が真っ白になってしまった人
- phpファイルを更新していない人

サイトが真っ白で表示されると焦りますが、落ち着いて対処すれば復旧できます。
それでは、どうぞ!
phpファイルとは?

まず、phpファイルについて、簡単にご紹介します。
今回、サイトの画面が真っ白に表示された事象は、このphpファイルのバージョンが古かった(Ver.7.2.4)ために発生しました。
ファイル、画像、テキストのコンテンツを正しく持ってくることができなかったために、サイト表示が真っ白になったと考えられます。
ワードプレスの以下ページでは、「phpファイルの更新手順」の説明があります。
ただ、私はこの手順を読んでも理解できず、1年以上phpファイルを放置していました。

同じように、やり方がわからずに放置している場合は注意してください!
まずは、バックアップを取得しておく

phpファイルのバージョンを更新する前に、バックアップを取っておきましょう。
復旧作業が上手くいかなかったときでも、バックアップがあれば元に戻すことができます。必ずやっておきましょう。
やり方は様々ありますが、「プラグイン」を使用して行うのが、簡単なのでおすすめ。
私は「UpdraftPlus」というプラグインを使用しています。
「UpdraftPlus」の特徴
・スケジュールを登録しておくと、自動でバックアップを取得
・手動でもバックアップを取得できる
データのバックアップや復元が簡単にできるので、バックアップ用のプラグインをインストールしていない場合は、ぜひ入れておくのをおすすめします。
「UpdraftPlus」を使用し、手動でバックアップを取得するやり方
「UpdraftPlus」を使用し、手動バックアップを取るやり方を簡単にご紹介します。
▼ここから手順
あらかじめ、プラグインをインストールしている前提です。
WordPressの管理画面から、①「設定」→②「UpdraftPlus バックアップ」をクリックします。

次に、「今すぐバックアップ」をクリックします。

「バックアップを実行」のメッセージが表示されるので、「今すぐバックアップ」をクリックします。

「バックアップは成功し完了しました」というメッセージが表示されます。

これでバックアップの取得は完了です。
phpファイルの更新手順

さて、ここからはphpファイルを更新する手順を紹介します。
まず、以下のサイトを開き、ブログサイトで使用している「サーバ会社のリンク」をクリックします。
当サイトは、「Xserver」を使用していますので、ここでは「Xserverの更新手順」をご紹介します。
▼ここから手順(Xserverの場合)
1.「PHP Ver.切替」をクリック
サーバーパネルへログインし、PHPの「PHP Ver.切替」をクリックします。

2.変更後のバージョンを設定する
「ドメイン選択画面」で、サイトのドメイン名の右側「選択する」リンクをクリックします。

①「推奨されているバージョン」を選択し、②「変更」ボタンをクリックします。

まとめ

いかがでしたか?
今回は、ワードプレスのサイト画面が真っ白になったとき、phpファイルを更新して解決した方法をご紹介しました。
やり方を簡単にまとめると、こんな感じです。
phpファイルを更新する手順
①まずはバックアップを取得する:プラグインを使用すると簡単にできる
②「PHP Ver.切替」をクリックし、「推奨されているバージョン」に変更する(Xserverの場合)
画面が突然見えなくなると、非常に焦りますよね。
ワードプレスの管理画面でphpファイルの警告が出ている場合は、放置せずに更新しておくことをおすすめします。

やり方がわからないと放置してしまいがちですが、注意してください!
【半額キャンペーン中】レンタルサーバーを選ぶなら、Xserverがおすすめ!
当サイトでは、Xserver(エックスサーバー)を使用し3年が経ちますが、大きなトラブルがなく安心。
レンタルサーバーに迷ったら、とりあえずXserverにしておけば間違いありません。
エックスサーバーのおすすめポイント
・安定の稼働率:16年以上サービスを提供している実績、サーバー稼働率が99.99%以上と超安定
・高速環境、大量アクセスにも対応:「KUSANAGI」の高速化技術を採用
・「WordPressクイックスタート」の機能付き:WordPress(ワードプレス)を簡単・最速でインストールできる
・サポート体制の充実:24時間365日の電話サポートに対応。困ったことがあれば、すぐに問い合わせできる
・自動バックアップ機能あり:サーバーデータを毎日自動で保存し、データ復旧も無料
6月16日まで半額キャンペーン実施中!
ブログを始めるなら、エックスサーバーなら間違いなしでおすすめ!
ワードプレステーマ「Cocoon」のカスタマイズ・設定のやり方
Cocoonのカスタマイズ・設定のやり方については、以下の記事でまとめています。
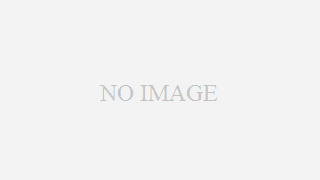



コメント